INNOVA360 - Documentación
Formularios
- ¿Qué son los Formularios?
- Crear un Formulario
- Elementos de formulario disponibles
- Texto
- Campo de texto corto
- Campo de texto largo
- Casilla de Verificación
- Opciones Vertical
- Opciones Horizontal
- Desplegable
- Código HTML
- Reservas
- Botón de envío
- Tipos de formulario
- Añadir campos del contacto y campos personalizados
- Añadir enlace de Formulario de Baja SMS
- Integración con Google Analytics
- Vista previa del Formulario al crear o modificar
- Gestionar agendas según respuestas
- Relacionar respuestas con campos de contacto
- Modificar un Formulario
- Utilizar un Formulario en tus envíos de SMS
- Utilizar un Formulario en tus envíos de email
- Integración con Landings
- Estadísticas
¿Qué son los Formularios?
Es una funcionalidad de nuestra plataforma que te permite crear formularios que podrás adjuntar a tus campañas a través de un enlace acortado. Utiliza esta funcionalidad para realizar encuestas, captar leads, crear sorteos y promociones, formularios de inscripción, etc. Podrás ver todas las respuestas recibidas en unas estadísticas detalladas y exportar los resultados.
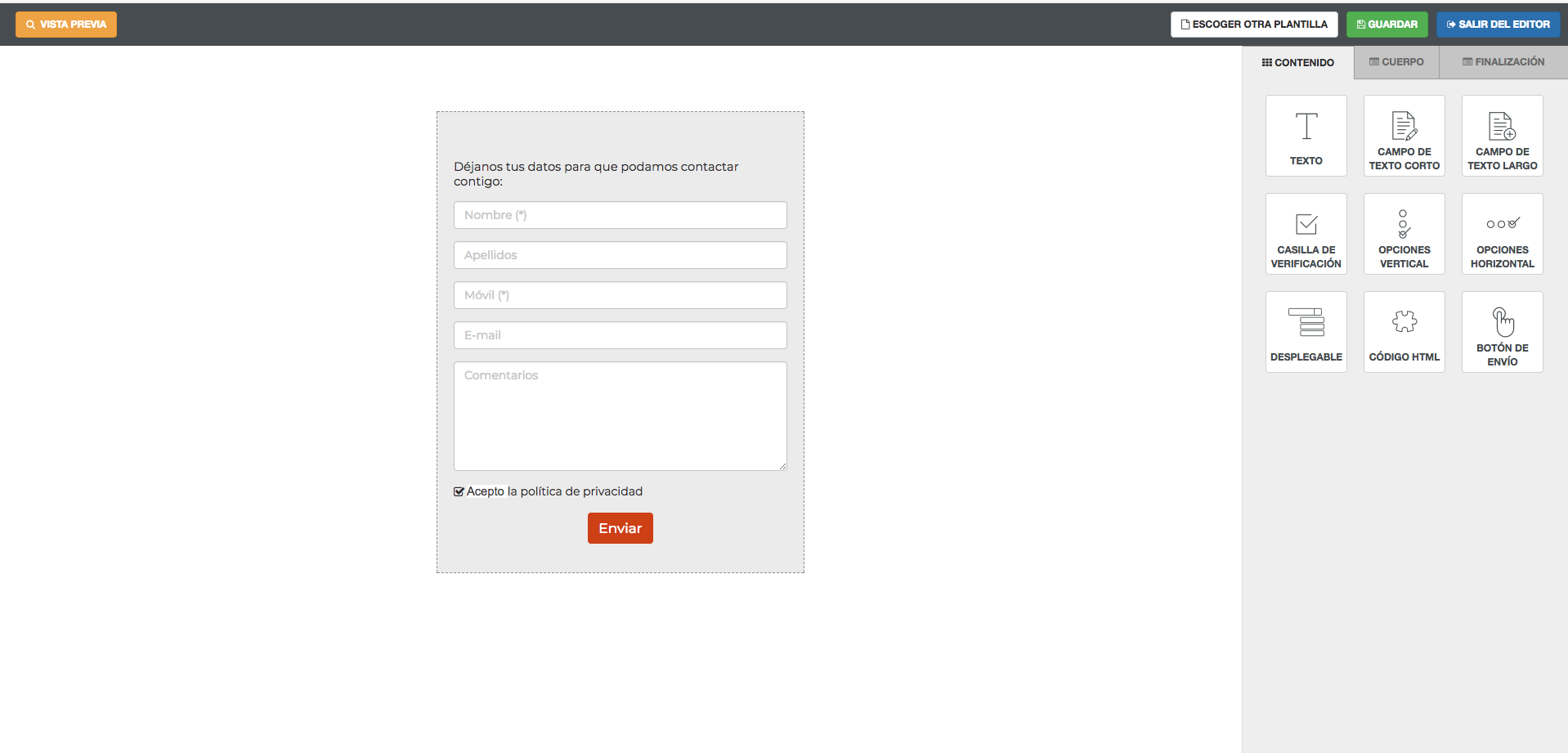
Además, gracias a los Formularios podrás mantener actualizada tu base de datos de contactos, ya que te damos la posibilidad de que las respuestas de tus destinatarios en el formulario se guarden en los campos de tus contactos que elijas, y así podras mantener actualizada tu base de datos en tiempo real. Obtén más información sobre esta funcionalidad en Relacionar respuestas con campos de contacto
También, puedes asignar tus contactos a las agendas que elijas según las respuestas que hayan introducido en el formulario. Puedes encontrar más información sobre esta funcionalidad en Gestionar agendas según respuestas.
Crear un Formulario
Para crear un Formulario, dirígete a crear Formulario
Cuando creas un formulario, tienes la posibilidad de escoger una plantilla en blanco o crear tu formulario a partir de plantillas predefinidas que ponemos a tu disposición. También puedes guardar tus propios formularios como plantillas.
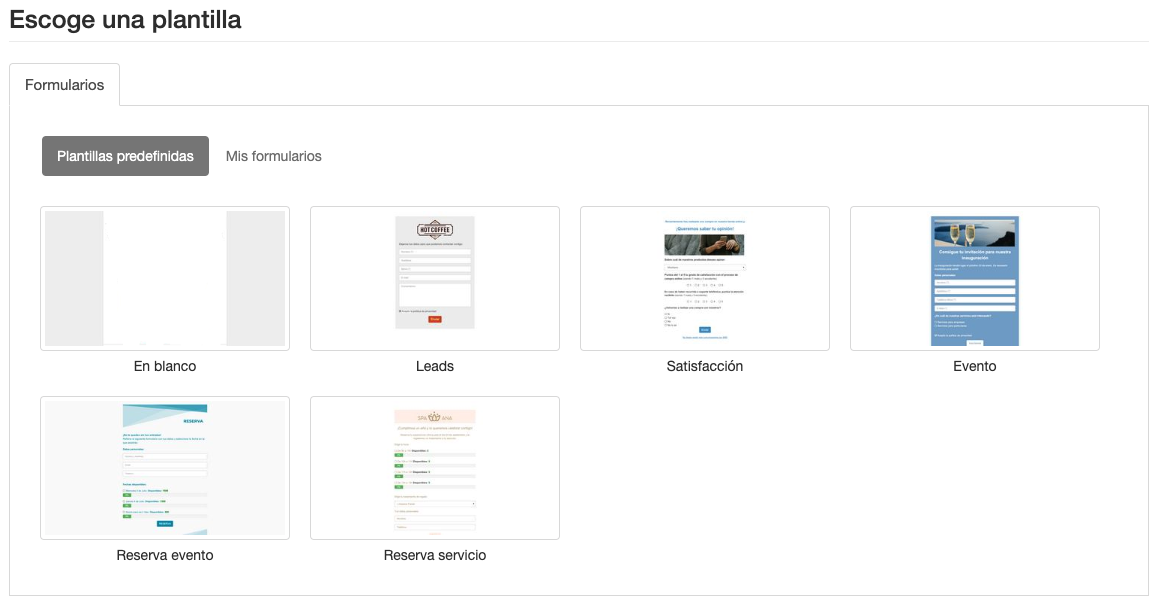
Una vez hayas escogido qué plantilla usar, puedes empezar a crear tu Formulario:
- Desde la pestaña 'Contenido' arrastra elementos para añadirlos a tu formulario. Una vez estén añadidos, puedes cambiar su posición y modificar sus propiedades pulsando encima. Como mínimo deberás asignarle un nombre para poder identificarlo en las “Respuestas del formulario”.
- Desde la pestaña 'Cuerpo' podrás definir el color y la fuente de tu formulario.
- Desde la pestaña 'Finalización' podrás definir el mensaje que recibirán tus usuarios al enviar el formulario con sus datos.
Para añadir contenido a tu nuevo formulario debes arrastrar los elementos de la pestaña 'Contenido' que elijas hacia el formulario. Una vez estén añadidos al Formulario, puedes cambiar su posición y modificar sus propiedades pulsando encima.
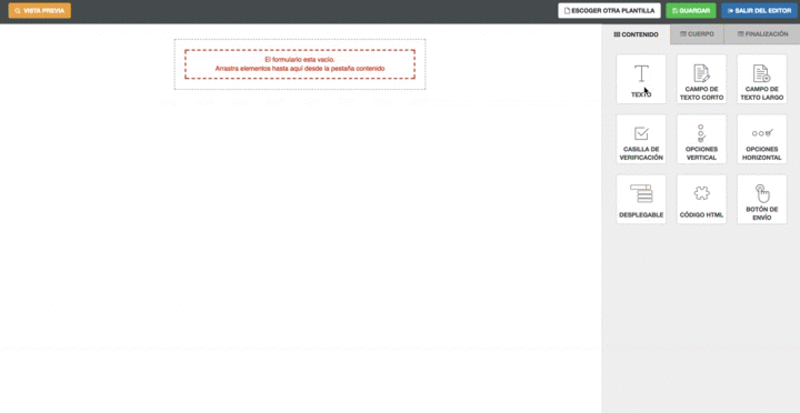
Cuando hayas finalizado la creación de tu Formulario, pulsa sobre el botón “Guardar” para escoger el nombre y el título que verán tus usuarios al visitarlo.

Elementos de formulario disponibles
Crea formularios en pocos segundos y adjúntalos a tus campañas. Puedes crear cualquier tipo de formulario que imagines con los siguientes elementos:
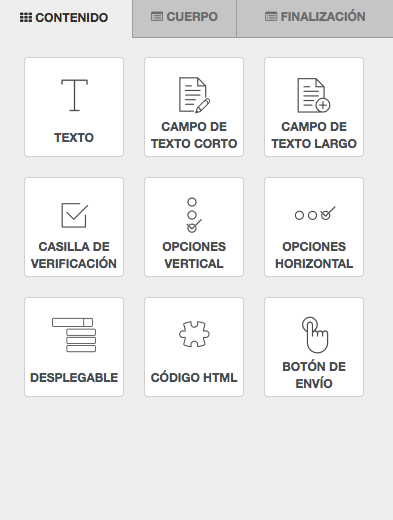
Texto
Utiliza este elemento para añadir texto a tus formularios. Lo puedes usar tanto para poner el título de los campos que añadas, como para crear introducciones o párrafos completos.
Cuando añadas el elemento de tipo 'Texto' al formulario, puedes modificarlo pulsando sobre el texto por defecto. Utiliza la barra de opciones que aparece al pulsar para darle formato.
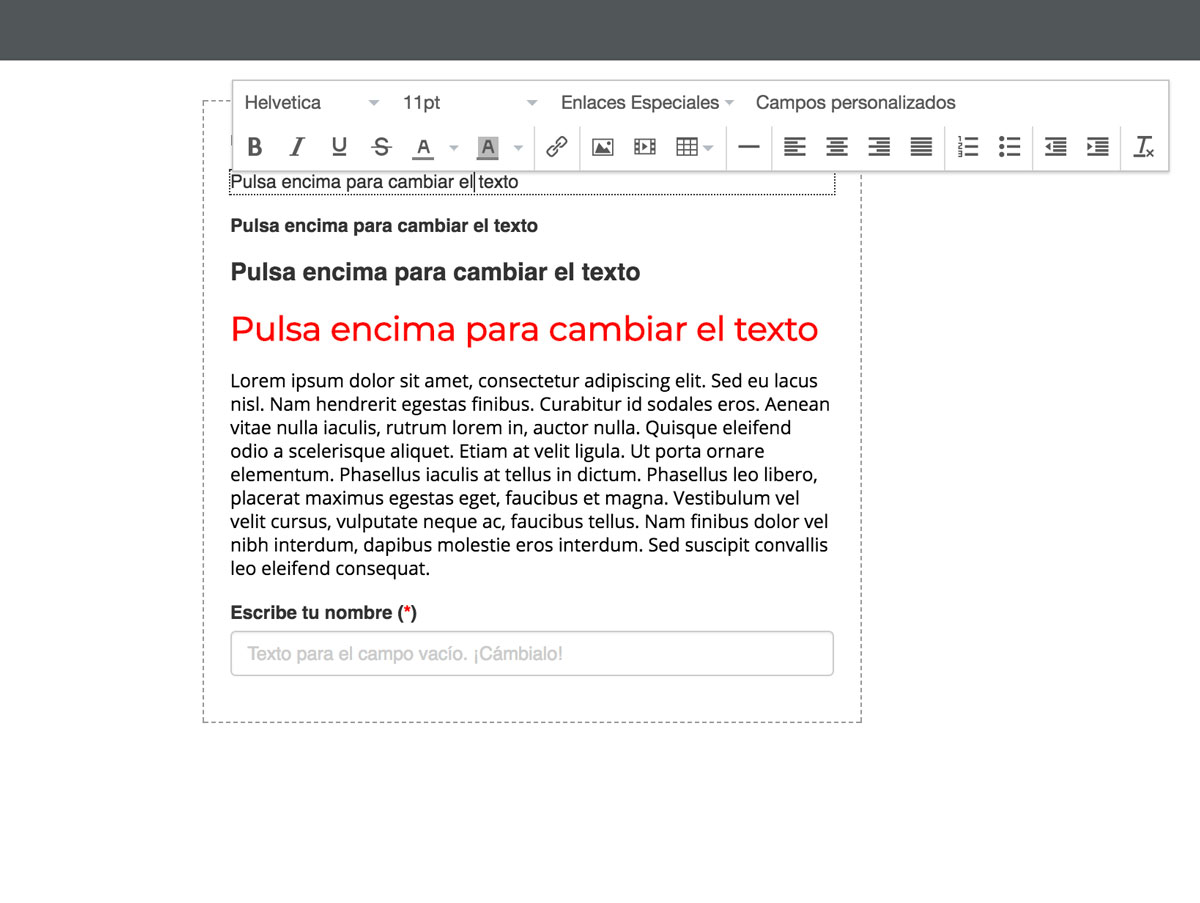
Este elemento también sirve para añadir un un campo personalizado o el enlace de Baja SMS
Campo de texto corto
Utiliza el elemento de tipo 'Campo de texto corto' (input='text') para que los usuarios de tus formularios introduzcan textos de longitud corta, máximo de 256 carácteres.
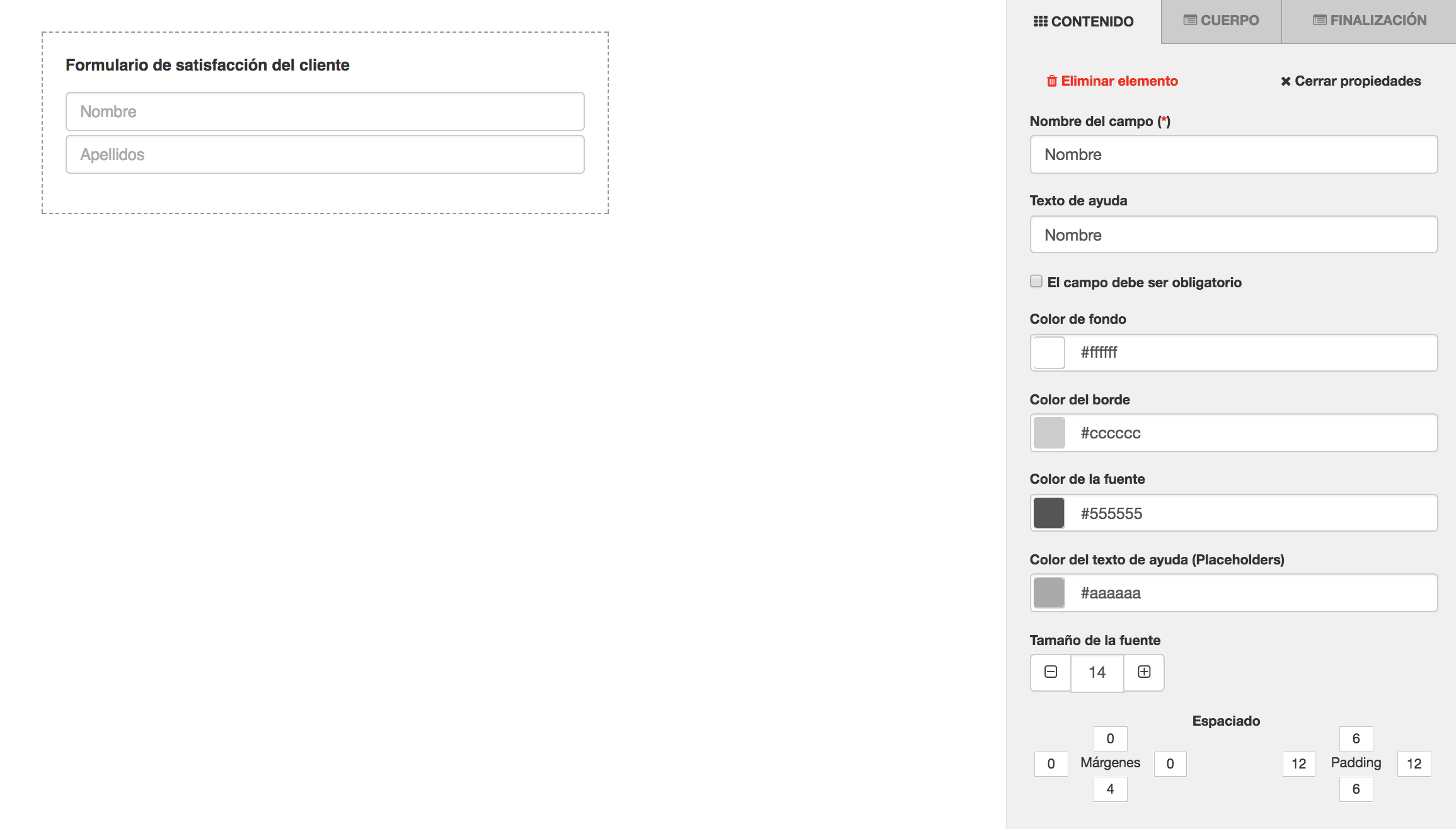
Pulsa sobre el elemento para acceder a sus opciones. Desde aquí puedes cambiar el estilo del elemento y utilizar un placeholder (texto de ayuda dentro del campo). Si por el contrario, no quieres usar un placeholder, puedes borrar el texto en las opciones para que no aparezca en el formulario.
ValidacionesEl campo de texto corto, aparte de la validación de 'es un campo obligatorio', permite validaciones especiales:
- Debe ser un número:
El campo a introducir debe ser un valor numérico. Si es un valor con decimales, se deberán marcar con un punto en lugar de una coma. - Debe ser un email válido:
El campo a introducir debe ser un email con el formato correcto. - Debe ser un teléfono válido:
El campo a introducir debe ser un teléfono válido para el país escogido. Siempre se guardará el teléfono del destinatario con el préfijo del país. Si dejas en blanco el texto de ayuda, aparecerá un teléfono de ejemplo para el país escogido. - Debe ser una fecha válida:
El campo a introducir debe ser una fecha válida y con el formato que especifiques. Los formatos de fecha válidos són los mismos que para los campos personalizados de tipo fecha.
Campo de texto largo
Utiliza el elemento de tipo “Campo de texto largo” (input=“textarea”) para que los usuarios que respondan a tus formularios introduzcan textos de longitud larga, tales como opiniones, comentarios o descripciones. Este campo no tiene una longitud máxima de caracteres.
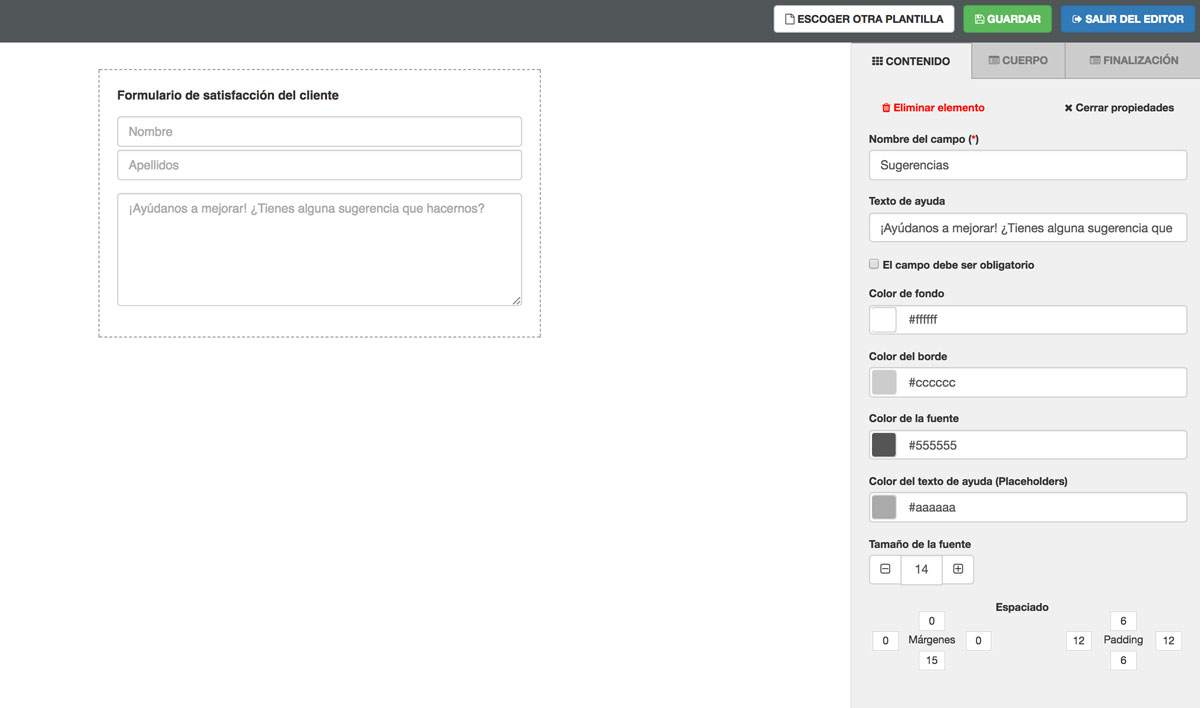
Pulsa sobre el elemento para acceder a sus opciones. Desde aquí puedes cambiar el estilo del elemento y utilizar un placeholder (texto de ayuda dentro del campo). Si por el contrario, no quieres usar un placeholder, puedes borrar el texto en las opciones para que no aparezca en el formulario.
Casilla de Verificación
Utiliza el elemento de tipo 'Casilla de verificación' (input=“checkbox”) para que los usuarios que respondan a tus formularios puedan marcar una opción.
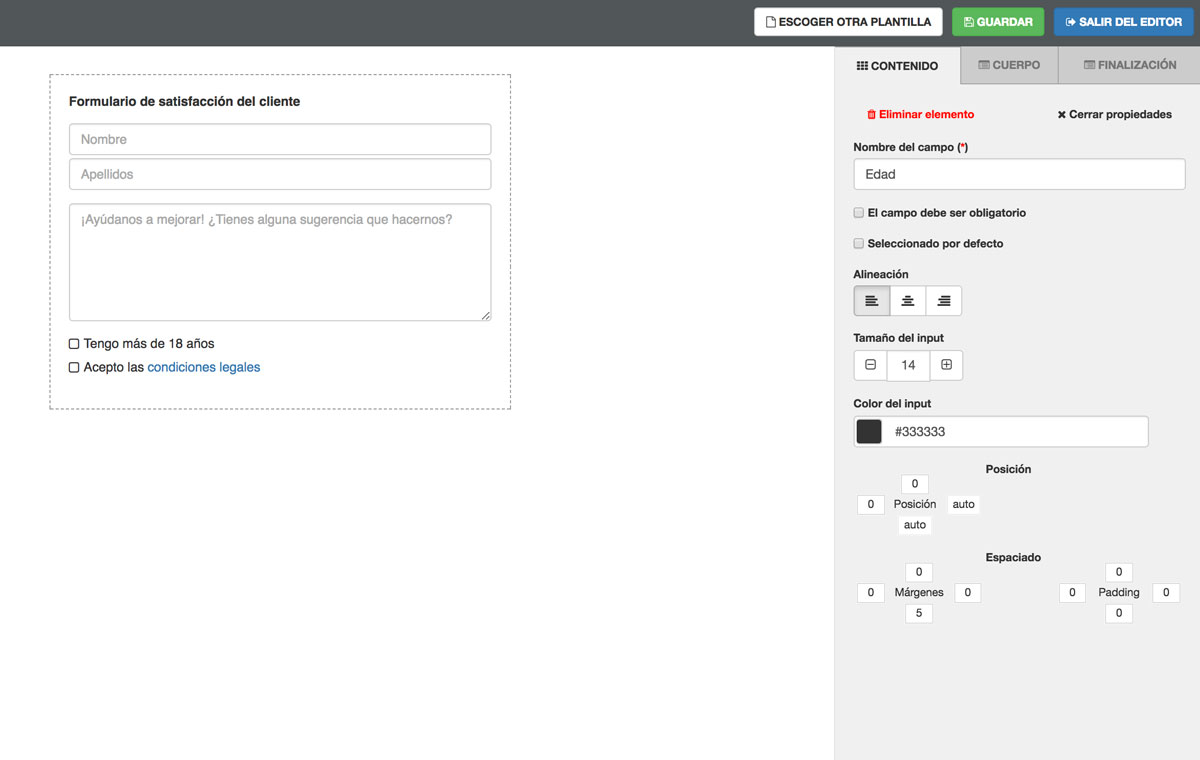
Opciones Vertical
Utiliza el elemento de tipo 'Opciones vertical' (input=“radio”) para que los usuarios que respondan a tus formularios escojan una opción de una lista ordenada verticalmente.
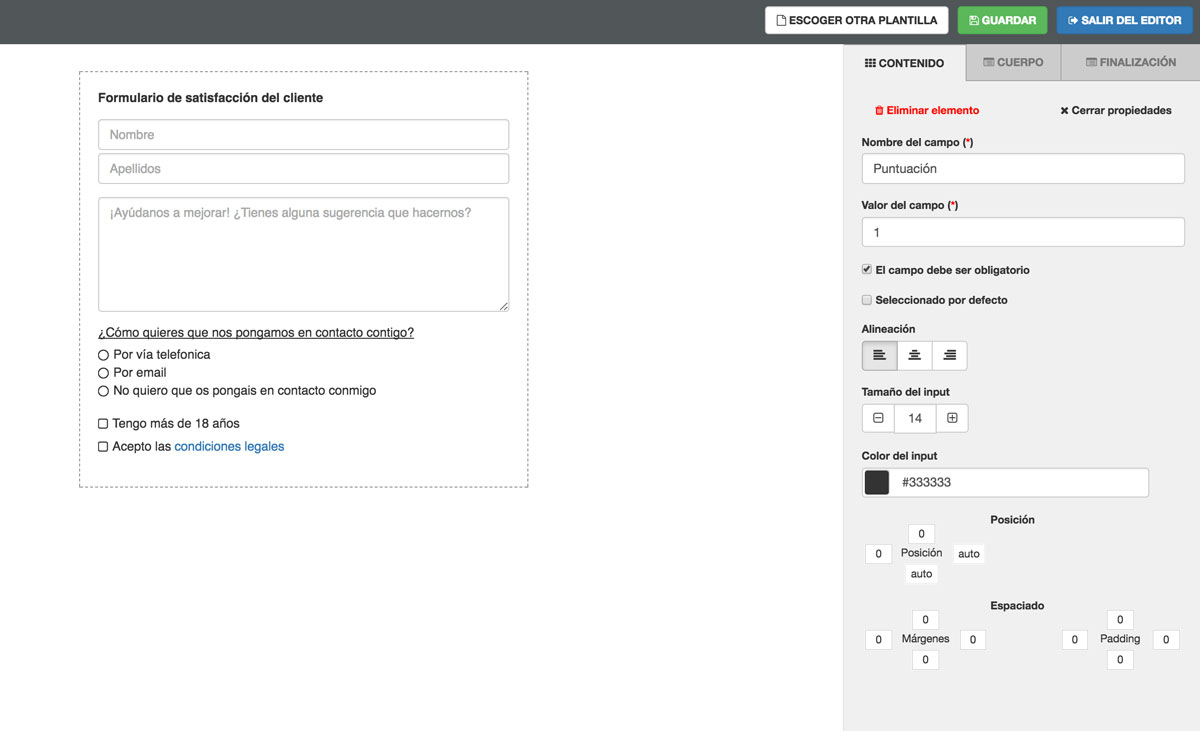
Pulsa sobre la lista vertical para acceder a sus opciones. Debes añadir un nombre para identificarla en las estadísticas y escoger un valor para cada una de las opciones de la lista que crees. Cuando pulses 'Añadir opción' se creará un nuevo elemento a la lista al que le deberás dar un nuevo valor. También puedes cambiar el estilo de la lista vertical.
Opciones Horizontal
Utiliza el elemento de tipo 'Opciones horizontal' (input=“radio”) para que los usuarios que respondan a tus formularios escojan una opción de una lista ordenada horizontalmente.
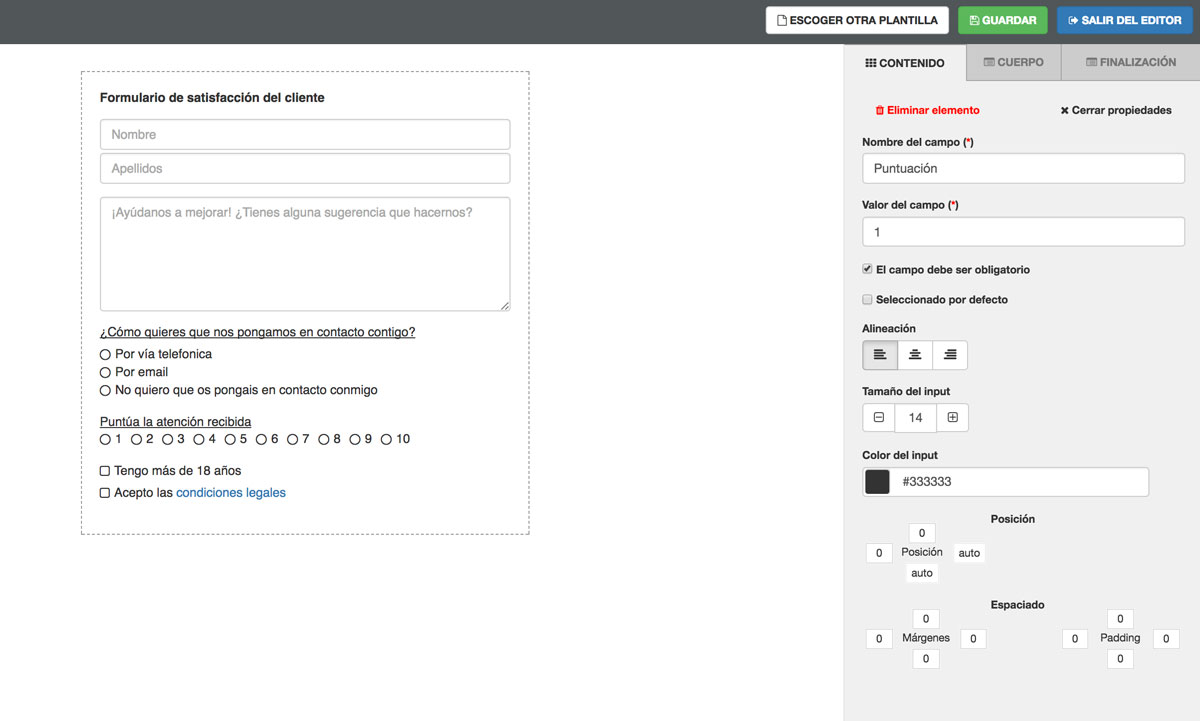
Pulsa sobre la lista horizontal para acceder a sus opciones. Debes añadir un nombre para identificarla en las estadísticas y escoger un valor para cada una de las opciones de la lista que crees. Cuando pulses 'Añadir opción' se creará un nuevo elemento a la lista al que le deberás dar un nuevo valor. También puedes cambiar el estilo de la lista horizontal.
Desplegable
Utiliza el elemento de tipo 'Desplegable' (select) para que los usuarios que respondan a tus formularios elijan una opción desde una lista desplegable.
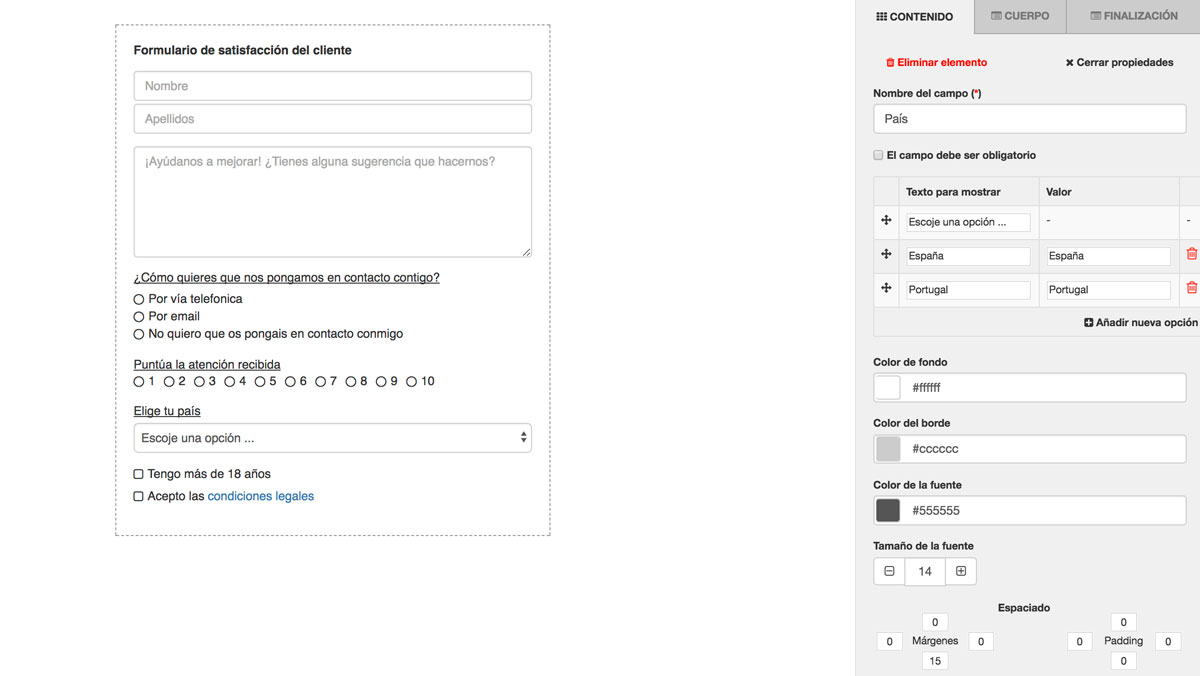
Pulsa sobre el desplegable en el formulario para acceder a sus opciones. Debes añadir un nombre para identificarlo en las estadísticas y debes añadir opciones del desplegable pulsando sobre 'Añadir nueva opción' y eligiendo el valor de la opción y el texto que se verá en el despegable. También puedes cambiar el estilo del desplegable.
Código HTML
Utiliza el elemento de tipo 'Código HTML' para adjuntar tu propio código en el formulario. No está permitido el uso de scripts. Utiliza este opción solo si conoces HTML, de lo contrario, podrías dañar el diseño y funcionalidad de tu formulario.

Reservas
Utiliza el elemento de tipo 'Reservas' para que los usuarios de tus formularios escojan una opción de una lista ordenada verticalmente, con la condición de que solo podrán escoger la opción deseada si hay disponibilidad para esa opción.
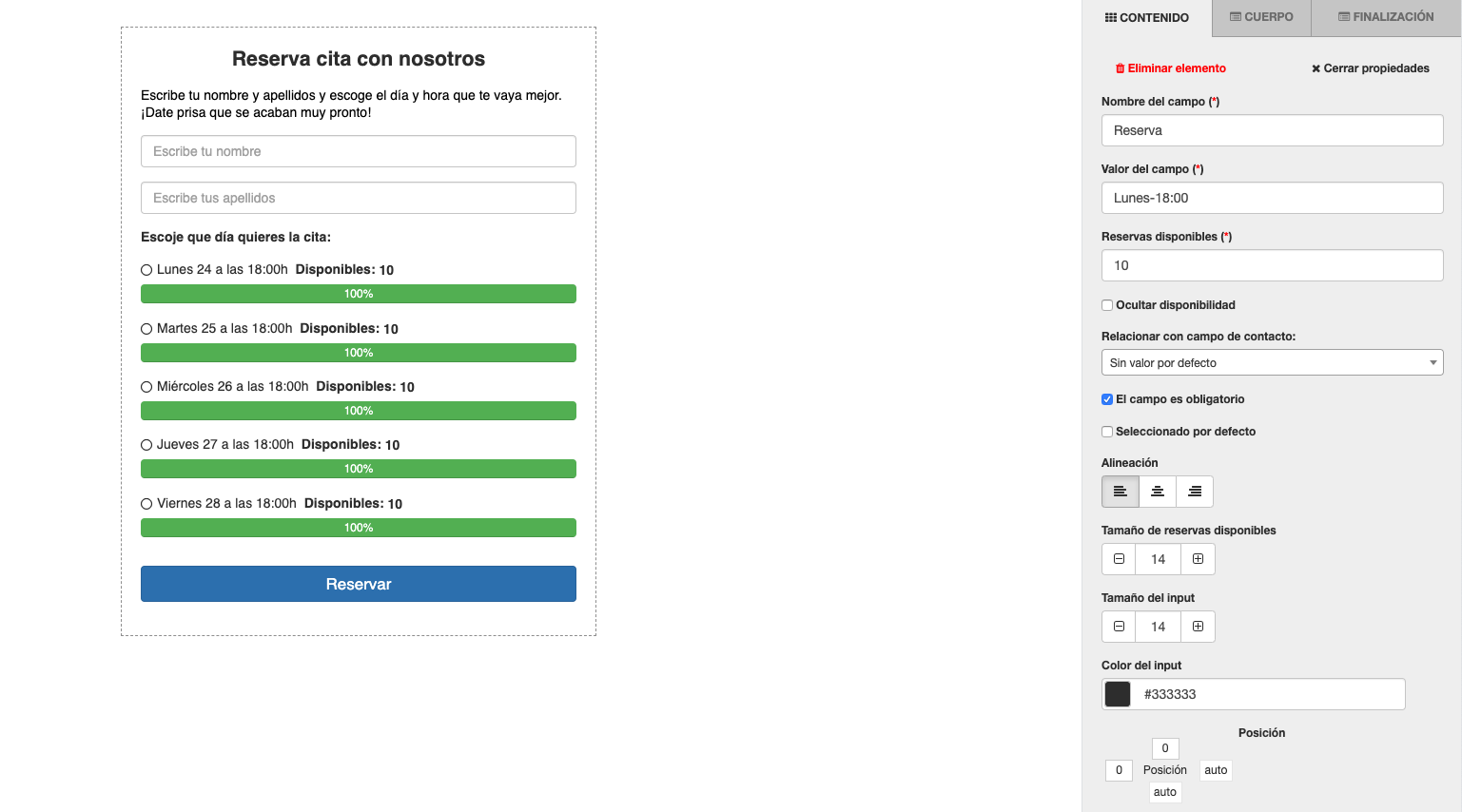
Si quieres asegurarte que sólo puedan enviar el formulario si hay disponibilidad, marca la opción de 'El campo es obligatorio'. Cuando no haya mas elementos disponibles, no se podrá enviar el formulario.
En el formulario que recibirá el usuario, si la disponibilidad de cada opción es inferior al 10% se mostrará en amarillo. Si no hay disponibilidad, se mostrará en rojo. De lo contrario, se mostrará en verde.
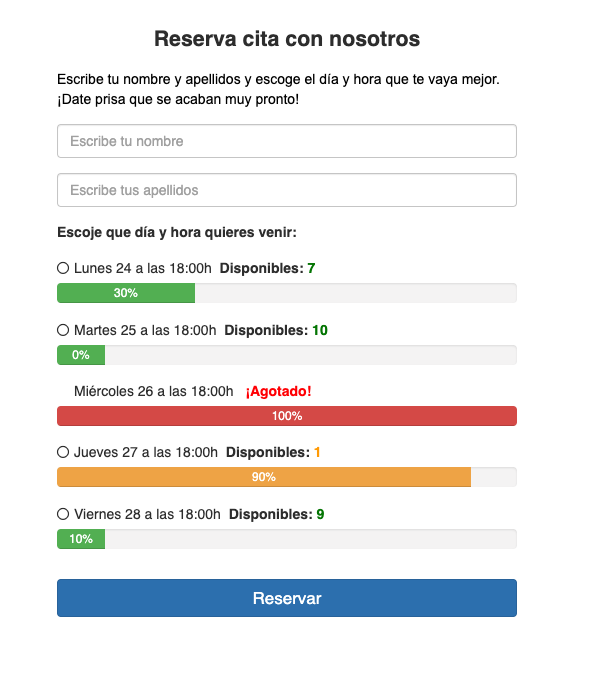
Tienes la opción de ocultar la disponibilidad si deseas que tus remitentes no puedan saber cuanta disponibilidad hay para cada opción. Sólo se mostrará el texto de ¡Agotado! cuando no haya más disponibilidad.
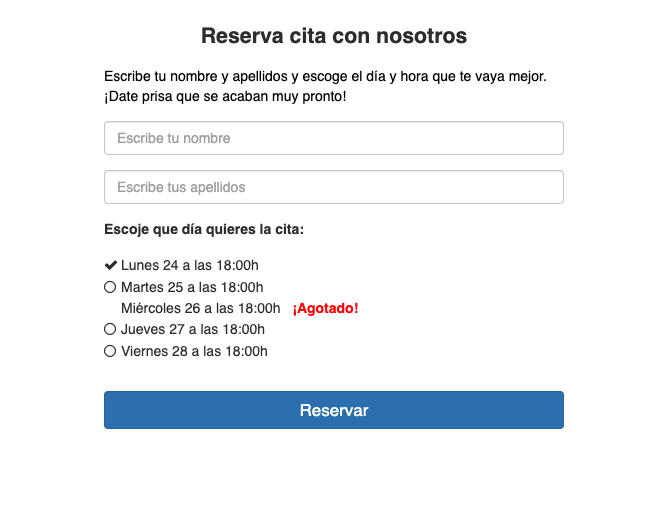
Si deseas que una opción esté marcada por defecto como 'Agotada', define la disponibilidad con un 0 y tu destinatarios verán esa opción como 'Agotada'.
Botón de envío
Utiliza el elemento de tipo “Botón de envío” (input=“submit”) para que los usuarios de tus formularios puedan realizar el envío del formulario pulsando sobre el botón. Una vez pulsen el botón después de rellenar el formulario, este será enviado y podrás consultar los datos enviados en 'Respuestas del formulario'.
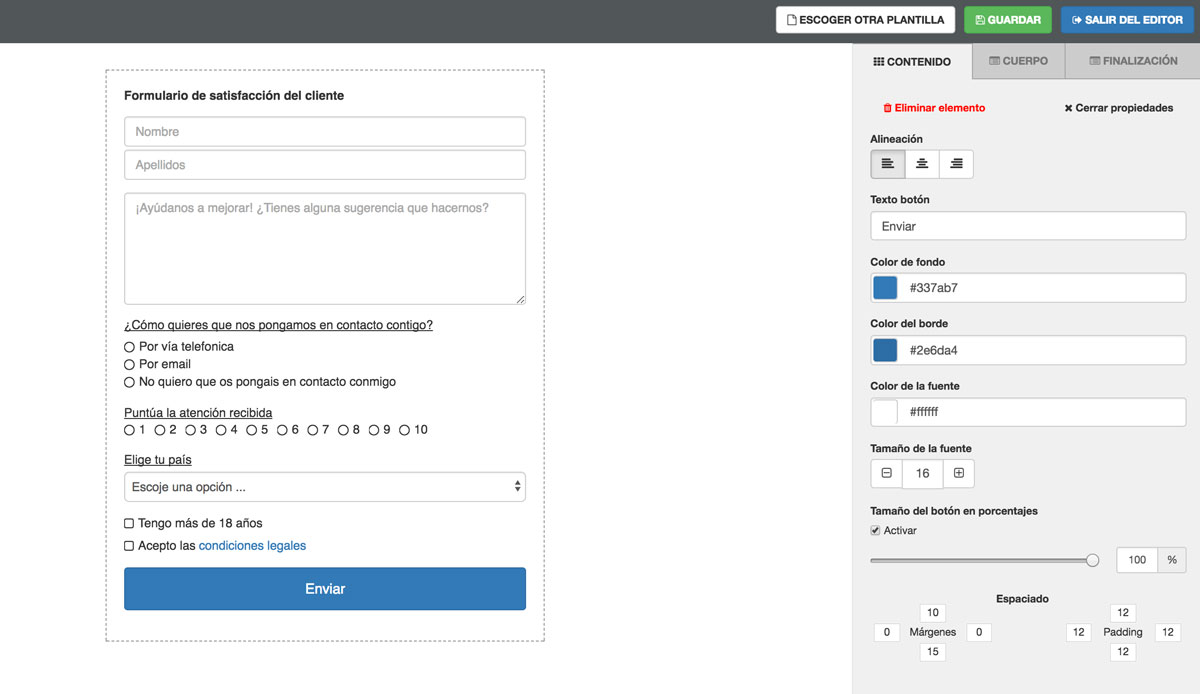
Tipos de formulario
Dependiendo de las necesidades que tengas en la forma de obtener los resultados de los formularios te proponemos dos opciones a la hora de guardar el formulario:
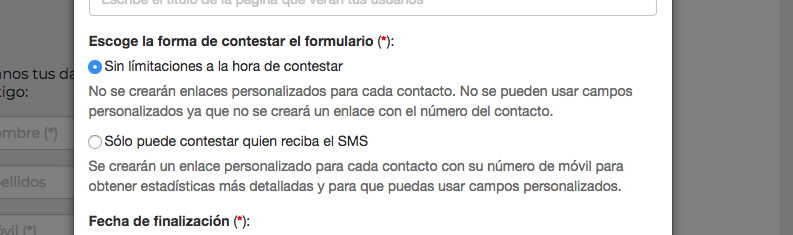
Sin límitaciones a la hora de contestar
Escoge la opción 'Sin límitaciones a la hora de contestar' si deseas que no haya ninguna restricción para contestar el formulario:
- No es necesario que quien conteste el formulario haya recibido el SMS con el enlace del formulario (los destinatarios del enlace pueden compartir el enlace para que otras personas puedan contestar el formulario)
- No hay limitaciones en el número de veces que se puede contestar el formulario. Se puede contestar las veces que se quiera.
- No se generarán enlaces personalizados del formularIo para cada contacto, por lo tanto, las estadísticas serán menos detalladas.
Esta opción es útil para cuando realizas envíos másivos como por ejemplo, envíos de publicidad, sorteos o promociones, donde tu objetivo es obtener nuevos clientes potenciales.
Sólo pueden contestar los destinatarios del envío
Escoge la opción 'Sólo pueden contestar los destinatarios del envío' si deseas que haya restricciones en quien pueda contestar el formulario:
- Solo puede contestar el formulario quien haya recibido el enlace del formulario.
- Solo podrá contestar una vez quien haya recibido el enlace del formulario .
- Se generará un enlace personalizado y único cada vez que envíes el formulario a un destinatario. Gracias a esto, podremos ofrecerte estadísticas más detalladas, como tiempos de apertura del enlace, si fue abierto o no, etc
Esta opción es útil para cuando realizas envíos donde quieres saber la opinión de una persona en concreto, o verificar que contesta solo una vez y en el momento de una acción determinada, como por ejemplo, enviarle un formulario de satisfacción por SMS después de realizar una compra. Luego podrás consultar las estadísticas de satisfacción a nivel de usuario o la satisfacción general de todos tus usuarios en un intervalo determinado.
Añadir campos del contacto y campos personalizados
Puedes añadir campos de contacto o campos personalizados a tus Formularios. De esta manera, cuando realices un envío que incluya un Formulario, se sustituirán los campos del contacto y los campos personalizados por los de cada contacto, consiguiendo así un formulario único, personalizado y más atractivo.
Para añadir campos de contacto o campos personalizados a tu formulario, agrega un objeto de tipo 'Texto' desde la pestaña de 'Contendio'. Pulsa sobre el texto del nuevo contenido añadido y te aparecerán las opciones tal como se muestra en la siguiente captura:

Añadir enlace de Formulario de Baja SMS
Si lo deseas, puedes añadir el enlace al formulario de baja a tus servicios SMS cuando estás creando o modificando tu Formulario.
Para añadir el enlace de Baja SMS, agrega a tu formulario un objeto 'Texto' desde la pestaña 'Contenido'. Pulsa sobre el texto del nuevo contenido añadido y te aparecerán las opciones del objeto de tipo 'Texto' tal como se muestra en la siguiente captura:

Pulsa sobre el botón de 'Enlaces especiales', y finalmente pulsa en 'Formulario de Baja SMS'. para incluir el enlace en tu formulario
Integración con Google Analytics
Puedes añadir tu ID de seguimiento de Google Analytics cuando guardas o editas tu Formulario, y así obtener todas las estadísticas directamente en tu cuenta de Google Analytics.
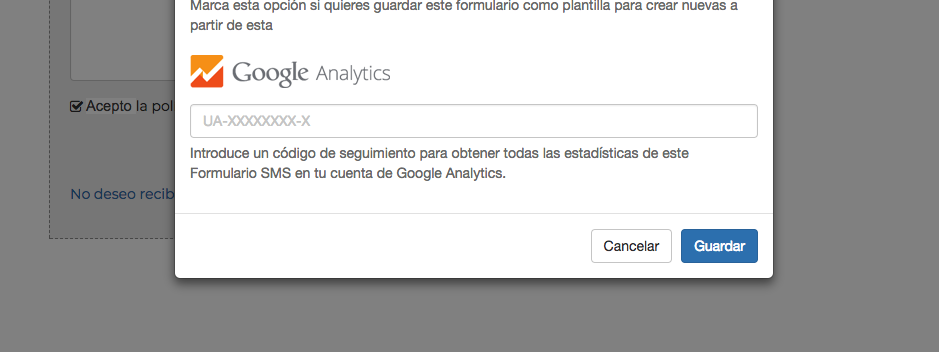
El ID de seguimiento de Google Analytics tiene el formato “UA-XXXXXXXX-X” y lo puedes encontrar en el código de seguimiento que te proporciona Google para añadir a tus páginas.
Vista previa del Formulario al crear o modificar
Cuando creas un nuevo Formulario o bien modificas uno creado, puedes ver una previsualización del formulario que estás creando/modificando tanto en dispositivos móviles como en dispositivos de escritorio.
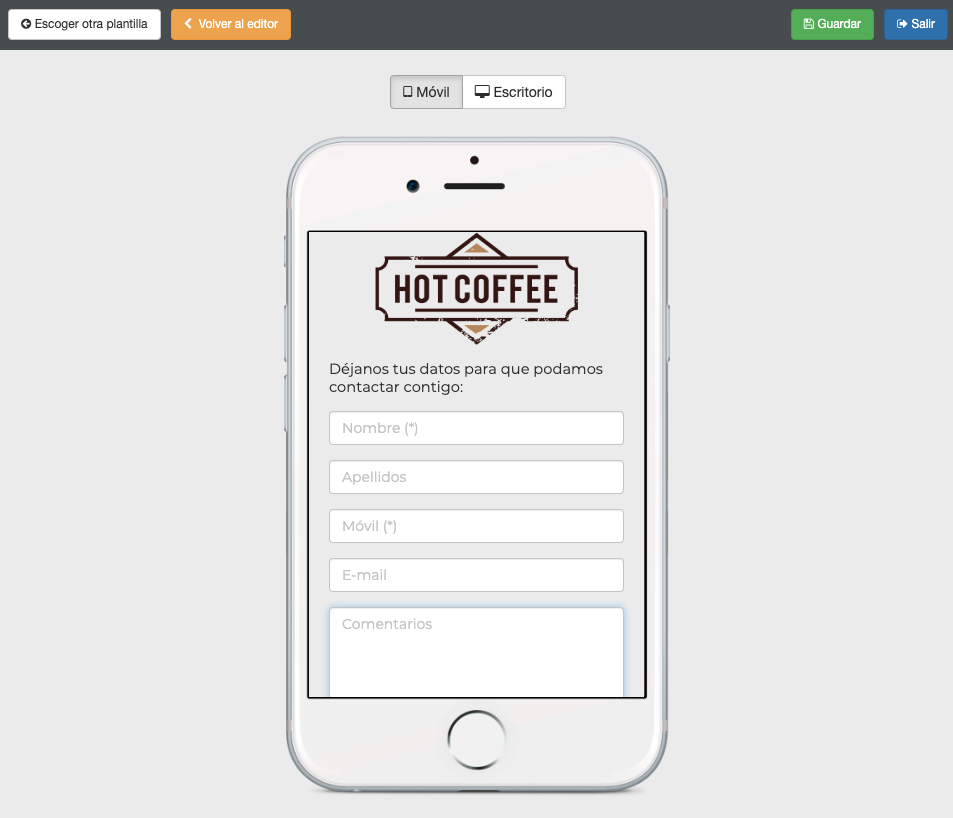
Para activar el modo vista previa, pulsa sobre el botón de 'vista previa' de la parte superior izquierda
Gestionar agendas según respuestas
Esta opción te permite crear condiciones según las respuestas de los destinatarios del envío por cada campo de un Formulario. Si la condición se cumple según la respuesta introducida por un destinatario, se le asignarán y/o desasignarán las agendas que escojas para esa condición.
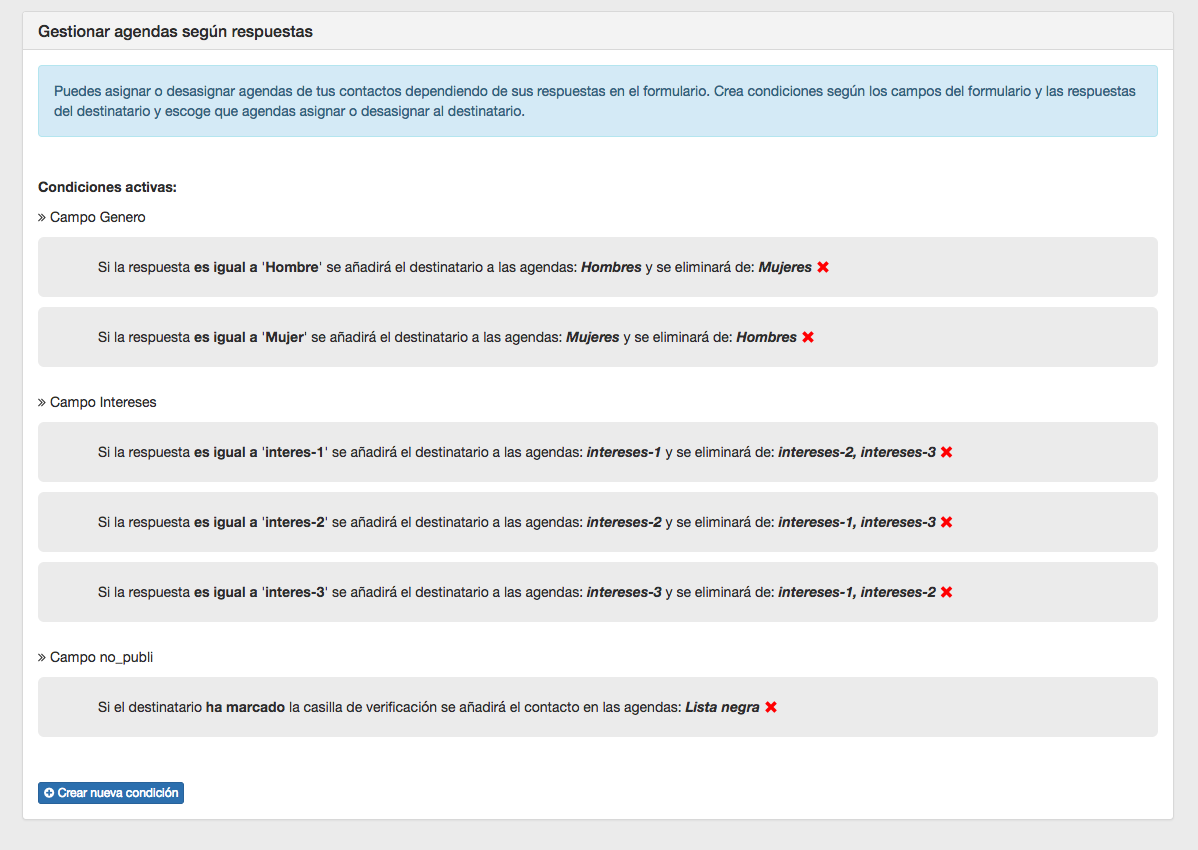
Gracias a esta opción, puedes segmentar tus contactos según sus respuestas y realizar envíos más eficientes.
Para campos de tipo texto o textarea, podrás usar las siguientes condiciones:
- La respuesta es igual al texto que elijas
- La respuesta es diferente al texto que elijas
- La respuesta contiene el texto que elijas
- La respuesta no contiene el texto que elijas
- La respuesta esta vacía
- La respuesta no esta vacía
Para campos de tipo opciones vertical, opciones horizontal y desplegables (donde el destinatario escoge una de las opciones que has definido en el campo del formulario), podrás usar las siguientes condiciones:
- La respuesta es igual a una de las opciones definidas en el campo
- La respuesta es diferente a una de las opciones definidas en el campo
Para campos de tipo casilla de verificación, podrás usar las siguientes condiciones:
- El destinatario ha marcado el campo
- El destinatario no ha marcado el campo
Una vez hayas escogido la condición, has de escoger que agendas se asignarán y/o se desasignarán al contacto si se cumple la condición.
Esta opción sólo funcionará con formularios de tipo 'Solo puede contestar quien haya recibido el Formulario'.
Relacionar respuestas con campos de contacto
Esta opción te permite relacionar un campo del Formulario con un campo de contacto (nombre, ciudad, email) o un campo personalizado creado en tu cuenta.

Al crear esta relación se consiguen dos cosas:
- Que el valor del campo seleccionado se muestre por defecto en el campo del Formulario.
- Que se guarde la respuesta del campo del Formulario en el campo relacionado. De esta manera, puedes mantener tu base de datos actualizada.
Pongamos un ejemplo:
Queremos actualizar la ciudad de nuestros contactos y para ello les enviamos un Formulario con un campo de texto para que la escriban. Habrá contactos que la tengan ya guardada y otros que no. Al relacionar el campo del formulario con el campo 'ciudad' conseguiremos que los contactos que tengan ciudad, al entrar al formulario la vean escrita en el campo, y puedan cambiarla si lo desean o hay algún error. Los contactos que no tengan ciudad, tendrán el campo vacío para escribir. Cuando envíen el formulario, guardaremos la información de este campo.
Esta opción sólo funcionará con formularios de tipo 'Solo puede contestar quien haya recibido el Formulario'.
Si relacionas un campo personalizado de tipo fecha o de tipo número con un campo del formulario de tipo texto corto, automáticamente se activará la validación para este campo del formulario y no podrá ser modificada. De este modo conseguimos que los campos personalizados de tipo número y fecha, se guarden con el formato correcto.
Modificar un Formulario
Para modificar un Formulario ya creado, dirígete al listado de Formularios, busca el formulario que quieras modificar y pulsa sobre su nombre para modificarlo.
Utilizar un Formulario en tus envíos de SMS
Si estás redactando el mensaje para tu envío y quieres añadir un Formulario a tu mensaje, debes pulsar el botón de 'Añadir Formulario'
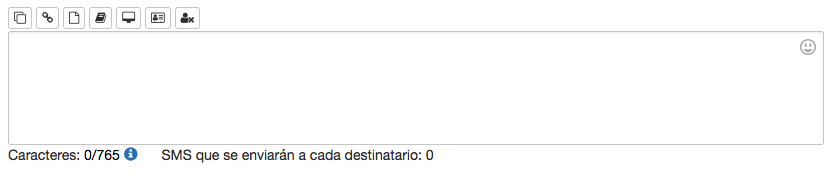
Al pulsar el botón, podremos escoger qué formulario añadir a nuestro mensaje. Cuando escojas uno, se añadirá al mensaje el enlace acortado.
Utilizar un Formulario en tus envíos de email
Si estás diseñando el contenido de tu email o creando una nueva plantilla de email, puedes añadir fácilmente formularios a tus envíos a través de un enlace.
Puedes hacerlo de dos formas:
-
Con texto: Añade un elemento de tipo texto y en Enlaces Especiales > Formularios selecciona el formulario que quieras adjuntar.
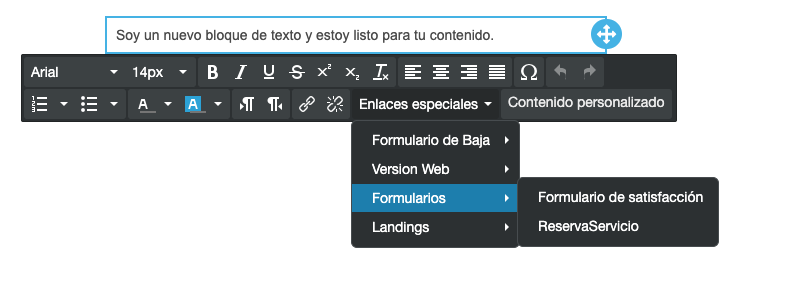
-
Con un botón: Añade un elemento de tipo botón y en la pestaña Contenido, busca la seccion Acción y pulsa sobre Enlaces especiales. En el modal que se abrirá, elige Formularios y selecciona el que quieras adjuntar.
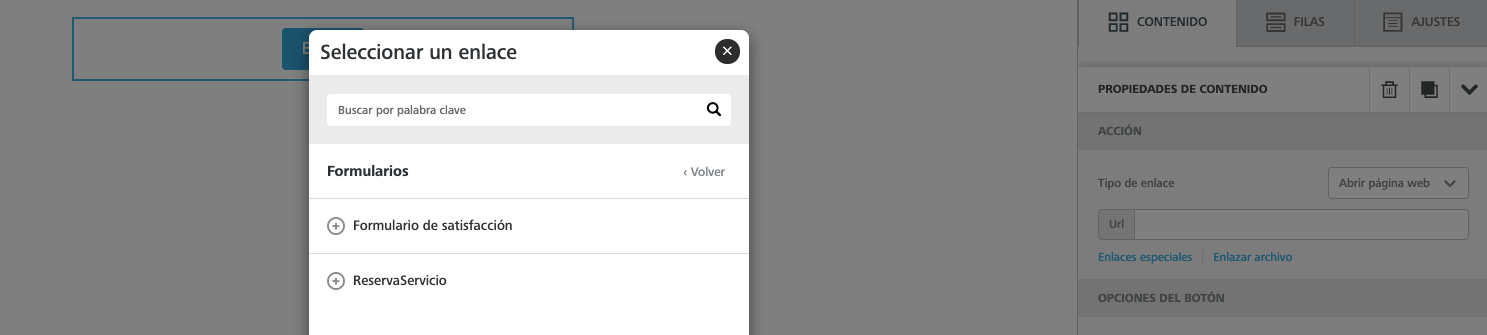
Para obtener estadísticas del Formulario, no olvides poner tu código de Google Analytics y etiquetar los enlaces.
Integración con Landings
Si deseas crear un Formulario con un diseño espectacular, te recomendamos que crees la estructura básica del formulario desde la herramienta de Formularios y luego desde el apartado de Landings, crees un diseño e incluyas desde ahí tu Formulario.
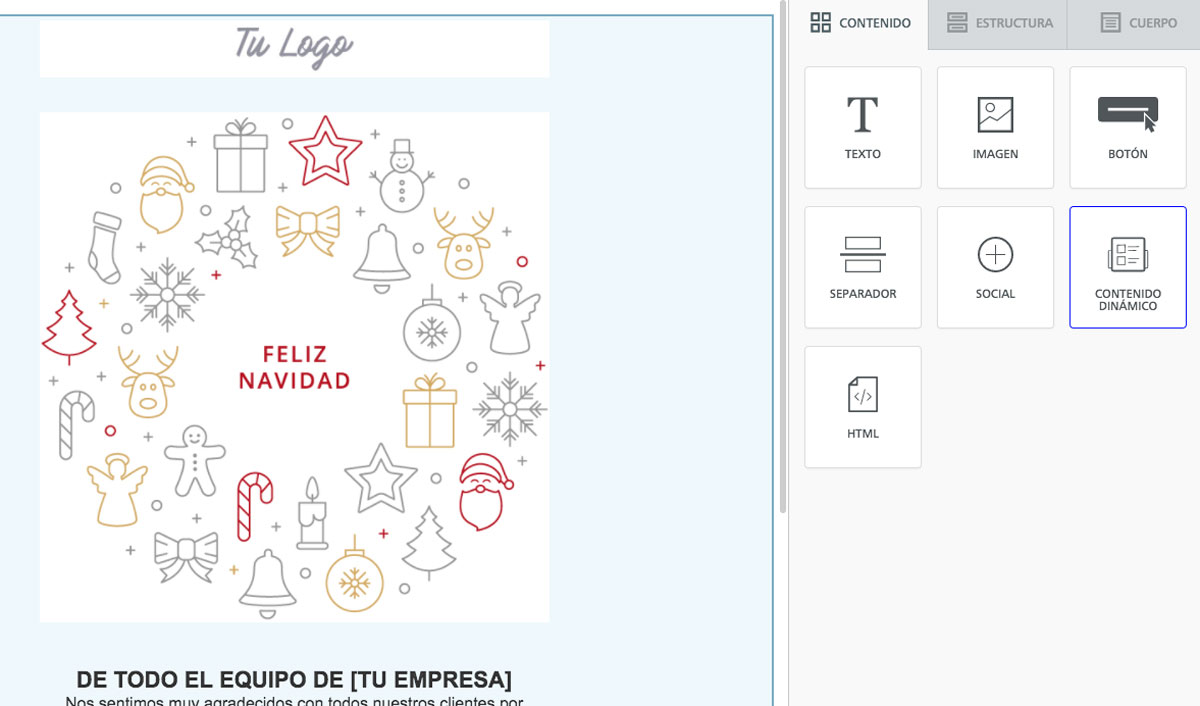
Utiliza el elemento “Contenido Dinámico” y escoge el Formulario que quieras añadir ¡Así de fácil!.
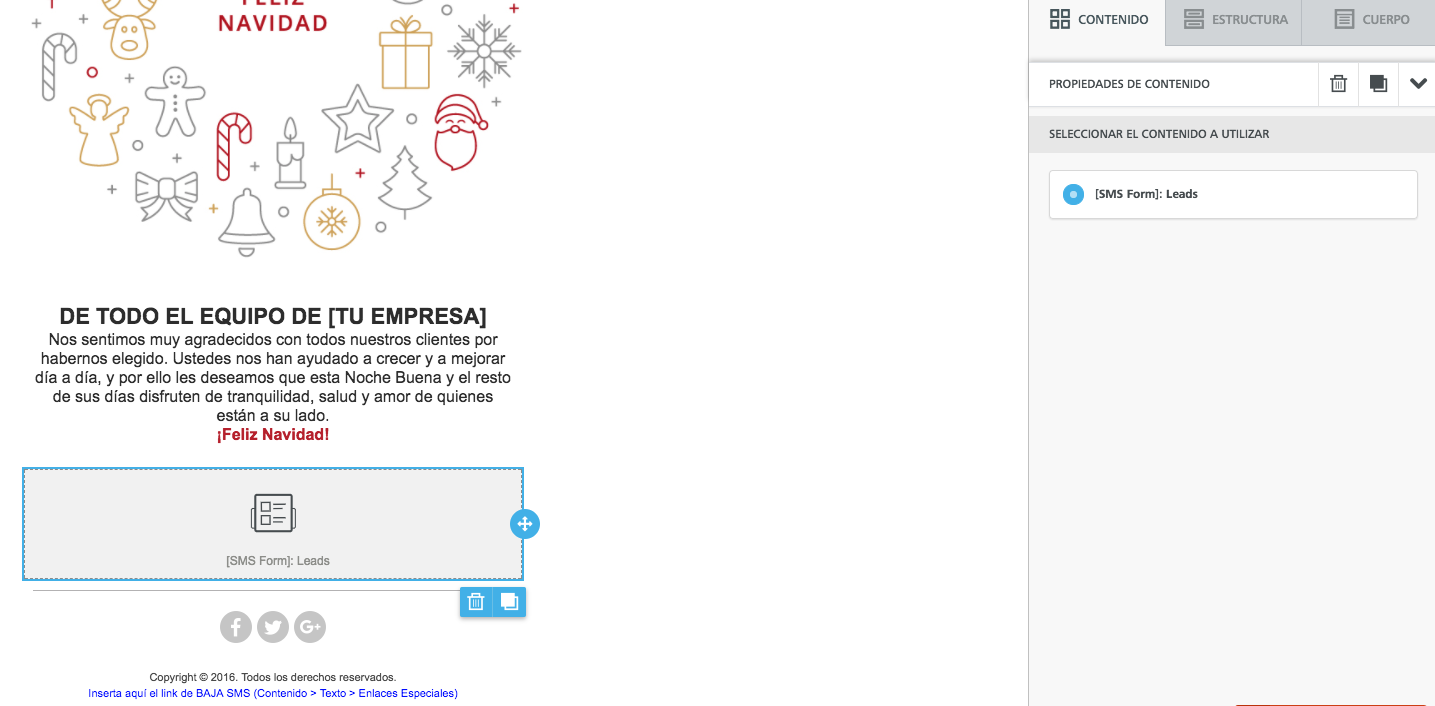
Estadísticas
Para que puedas obtener la máxima información de tus envíos con Formularios ponemos a tu disposición dos tipos de estadísticas:
Estadísticas del enlace
Desde el listado de Formularios podrás consultar estadísticas de visitas para cada Formulario creado.
Si escogiste la opción Sin limitaciones a la hora de contestar podrás consultar las siguientes estadísticas:
- Clics al Formulario
- Clics por plataforma
- Clics por países
- Idioma del navegador
Si escogiste la opción Solo puede contestar quien haya recibido el Formulario podrás consultar las siguientes estadísticas:
- Clics al Formulario
- Clics por plataforma
- Clics por países
- Idioma del navegador
- Porcentaje de apertura del enlace
- Clics únicos entre los contactos del envío
- Tiempo en abrir el enlace por primera vez
- Listado de contactos que clicaron el enlace y tiempo en abrir el enlace por primera vez
Además podrás:
Respuestas del formulario
Desde el listado de Formularios podrás consultar las respuestas que se hayan realizado para cada Formulario creado en un informe con estadísticas detalladas.
- Podrás exportar los datos para analizarlos como desees.
- Te mostraremos todas las respuestas y opciones escogidas por tus contactos para que puedas consultarlas fácilmente.
- Te mostraremos gráficos de porcentaje para las respuestas cerradas del formulario.
- Podrás exportar los datos para analizarlos como desees.
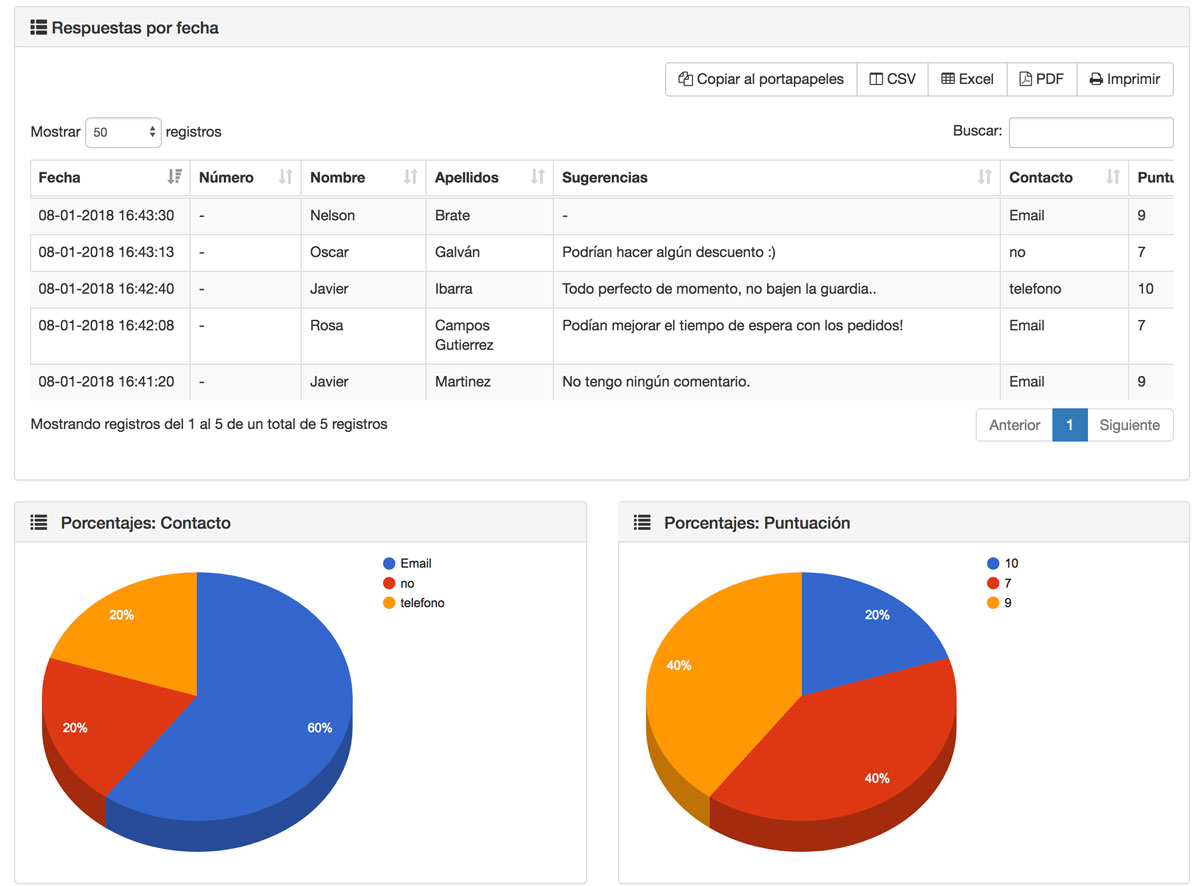
Ten en cuenta que para conocer el destinatario que ha contestado al Formulario, este debe ser del tipo Solo puede contestar quien haya recibido el Formulario. Si por el contrario, creaste un formulario de tipo Sin limitaciones a la hora de contestar, para conocer quién ha contestado, deberás añadir a tu formulario un campo para pedir el número de teléfono o email.